Восстановление стертых фотографий с телефона. Как восстановить удаленные фото с телефона на андроиде
Иногда на смартфонах с Android можно столкнуться с проблемой: открываете «Галерею» , но все изображения из неё пропали. Мы хотим рассказать вам, что нужно делать в таких случаях.
Причины такого сбоя можно разделить на две группы: программные и аппаратные. К первым относится повреждение кэша «Галереи» , действие вредоносных приложений, нарушение файловой системы карты памяти или внутреннего накопителя. Ко вторым – повреждения устройств памяти.
Первое, что нужно узнать – присутствуют ли фотографии на карте памяти или внутреннем накопителе. Для этого нужно подключить к компьютеру либо карту памяти (например, через специальный картридер), либо телефон, если исчезли изображения со встроенного хранилища. Если фотографии распознаются на компьютере, то вы, скорее всего, столкнулись с программным сбоем. Если же картинок нет или во время подключения возникли неполадки (например, Виндовс предлагает отформатировать накопитель), то проблема аппаратная. К счастью, в большинстве случаев получится вернуть ваши изображения.
Способ 1: Очистка кэша «Галереи»
В силу особенностей Android может произойти сбой кэша галереи, в результате чего в системе фотографии не отображаются, хотя при подключении к компьютеру распознаются и открываются. Столкнувшись с таким типом проблемы, проделайте следующее:
- Откройте «Настройки» любым возможным способом.
- Перейдите к общим настройкам и поищите пункт «Приложения» или «Диспетчер приложений» .
- Перейдите на вкладку «Все» или похожее по смыслу, и найдите среди системных приложение «Галерея» . Тапните по нему, чтобы перейти на страницу сведений.
- Найдите на странице отметку «Кэш». В зависимости от количества изображений на устройстве, кэш может занимать от 100 Мб до 2 Гб и более. Нажмите кнопку «Очистить» . Затем — «Очистить данные» .
- После очистки кэша галереи вернитесь к общему списку приложений в диспетчере и найдите «Хранилище мультимедиа» . Зайдите на страницу свойств этого приложения, и также очистите его кэш и данные.
- Перезагрузите смартфон или планшет.





Если проблема заключалась в сбое галереи, то после этих действий она исчезнет. Если этого не произошло, читайте далее.
Способ 2: Удаление файлов.nomedia
Иногда вследствие действий вирусов или невнимательности самого пользователя, в каталогах с фотографиями могут появиться файлы с названием.nomedia. Данный файл перекочевал в Андроид с ядром Linux и представляет собой служебные данные, которые не дают файловой системе индексировать мультимедийное содержимое в том каталоге, где они находятся. Проще говоря, фотографии (а также видео и музыка) из папки, в которой есть файл .nomedia , в галерее отображаться не будут. Чтобы вернуть фотографии на место, этот файл нужно удалить. Сделать это можно, например, с помощью .
- Установив Тотал Коммандер, войдите в приложение. Вызовите меню нажатием на три точки или на соответствующую клавишу. Во всплывающем меню тапните по «Настройкам…» .
- В настройках поставьте галочку напротив пункта «Скрытые файлы/папки» .
- Затем посетите папку с фотографиями. Как правило, это каталог с названием «DCIM» .
- Конкретная папка с фотографиями зависит от многих факторов: прошивки, версии Android, самой используемой камеры и т. д. Но как правило, фотографии хранятся в директориях с названиями «100ANDRO» , «Camera» или прямо в самой «DCIM» .
- Допустим, пропали фотографии из папки «Camera»
. Заходим в неё. Алгоритмы Total Commander размещают системные и служебные файлы выше всех остальных в каталоге при стандартном отображении, так что наличие .nomedia
можно заметить сразу.

Нажмите на него и подержите, чтобы вызвать контекстное меню. Для удаления файла выберите пункт «Удалить» .
Подтвердите удаление. - Также проверьте другие папки, в которых могут находиться фотографии (например, директорию для загрузок, папки мессенджеров или клиентов соцсетей). Если в них тоже есть .nomedia , удалите его способом, описанным в предыдущем шаге.
- Перезагрузите девайс.





После перезагрузки зайдите в «Галерею» и проверьте, восстановились ли фотографии. Если ничего не изменилось – читайте далее.
Способ 3: Восстановление фотографий
В случае если Способы 1 и 2 вам не помогли, можно сделать вывод, что суть проблемы кроется в самом накопителе. Независимо от причин ее появления, обойтись без восстановления файлов уже не получится. Подробности процедуры описаны в статье ниже, так что подробно останавливаться на них не будем.
Заключение
Как видим, пропажа фотографий из «Галереи» вовсе не причина для паники: в большинстве случаев их получиться вернуть.
Фотографии и видеозаписи - неотъемлемая часть жизни современного человека. Мы стараемся запечатлеть все моменты своей жизни, как важные, так и не очень. Время от времени некоторые снимки приходится удалять, и, к сожалению, вместе с желаемыми случайно удаляются важные фотографии. Такая невнимательность очень расстраивает и вызывает бурю эмоций. Но есть ли выход? Как восстановить удаленные фото с телефона? Нужны ли для этого специальные программы? Как сделать это при помощи компьютера и без него? Как предотвратить подобное?
Удаляются навсегда?
Прежде чем разобраться с тем, как восстановить удаленные фото с телефона, нужно понять, что происходит после удаления. Стоит заметить, что никакие файлы не исчезают из устройства полностью. Они просто переносятся в виде образов в отдельную папку системы, которая регулярно перезаписывается и пополняется. В нее попадают не только фото, но и звонки, сообщения и информация про игры и работу программ.
Очевидно, что данные о снимке будут храниться не так долго, поэтому заняться восстановлением необходимо как можно скорее, ведь чем больше устройство будет эксплуатироваться, тем сложнее изъять столь драгоценную информацию.
Можно ли восстановить фотографии самостоятельно?
Для того чтобы восстановить удаленные фото с телефона ("Андроид"), необходимо обладать некоторыми умениями. Если вам предстоит заняться этим впервые, будьте готовы, что это займет много времени и может не увенчаться успехом. Поэтому если у вас есть друзья или знакомые, которые умеют устанавливать специальные пакеты программ и пользоваться ими, лучше обратиться к ним. Будьте готовы и к тому, что некоторые утилиты для восстановления удаленных файлов будут платными.
"Гугл": "Фото" и "Диск"
На устройствах с программным обеспечением "Андроид" есть функция синхронизации с несколькими программами "Гугл", которые автоматически сохраняют фотографии не только в устройстве, но и на сервере. Одним из таких приложений является "Гугл Фото". Если до этого вы настроили смартфон на такое резервное облачное хранение, то в течение двух месяцев можете восстановить снимки из корзины.

С "Гугл Диском" та же история: заходим в корзину и восстанавливаем. Разработчики говорят, что временного ограничения, как у "Гугл Фото", нет, но рисковать все же не стоит. Это самый простой способ, объясняющий, как восстановить удаленные фото с телефона.
DiskDigger
Как восстановить удаленные фото с телефона, знает программа DiskDigger. Она помогает отыскать удаленный файл "по горячим следам". Эта программа устанавливается отдельно из "Маркета" и отлично подходит для новичков. Но как ею пользоваться?
Программа сканирует устройство на предмет файлов типа PNG и JPG. Вы можете самостоятельно задать критерии поиска, например дату создания, размер или место расположения. Кстати, как только вами была удалена фотография, вспомните, где именно она хранилась - на карте памяти или в самом аппарате. От этого зависит, можно ли восстановить удаленные фото с телефона посредством осуществления следующего варианта.
Hexamob Pro для карты памяти
Данная программа способна обрабатывать любую карту памяти величиной до 64 гигабайт. Еще одним ее недостатком является работа исключительно с телефонами, обладающими правами суперпользователя, или рутированными.

Что касается непосредственно работы, скачивать программу и разархивировать ее стоит через компьютер. После этого "Гексамоб" необходимо перенести на карту памяти и запустить, как любое другое приложение. После полной установки следует выбрать один из предложенных пунктов:
- Безопасное удаление.
- Выборочное восстановление.
- Глобальное восстановление.
В зависимости от того, что вы выбрали, нужно действовать в согласии с подсказками программы.
Android Data Recovery
Пожалуй, это наиболее частый вариант, которым можно восстановить фото, удаленные с телефона. Эта программа работает в тандеме с компьютером и считается одной из самых надежных. Android Data Recovery, как и приложения, описанные выше, проводит полное сканирование вашего устройства.

Для того чтобы начать работу, скачайте программу на ваш компьютер. Прежде чем подключить смартфон к ПК, в настройках нужно проделать несколько операций:
- Зайдите в пункт "О телефоне".
- Нажимайте на "Номер сборки" до тех пор, пока смартфон не сообщит вам, что вы находитесь в режиме разработчика.
- Вернувшись в "Настройки", выберите "Варианты для разработчиков".
- Поставьте галочку возле USB-отладки.
Теперь можно подключить смартфон к компьютеру, на котором уже запущена скачанная программа. Нажмите "Пуск" для сканирования и отыскивания удаленных файлов. Вам остается найти нужное фото или видео из предоставленного списка и нажать кнопку "Восстановить". Если у вас не получается, возможно, на вашем телефоне нет права суперпользователя. Только сделав рутирование своему смартфону, вы сможете восстановить столь ценные для вас кадры.
CardRecovery
Название программы само говорит о том, в какой области она работает. Неоспоримым её достоинством является не только умение восстанавливать фотографии и видеоматериалы, но и полностью сохранять их качество. Этим, к сожалению, могут похвастать не все утилиты.

Работает эта программа по такому же принципу, как и предыдущая. Хотя она и на английском языке, её простой внешний вид и иллюстрации помогут со всем разобраться без труда. В ней вы можете указать примерную величину искомого файла и его тип (фото это было или видео).
Вывод
Конечно, когда есть информация о том, как восстановить случайно удаленные фото с телефона, работать становится легче. Но лучше всего не только быть более внимательным, но и создавать несколько резервных копий. Возьмите себе за правило выгружать всю информацию с телефона в компьютер или облачное хранилище. Так восстановить необходимое будет намного проще.
Привет, всем! Сегодня ми разберем, каким образом решить проблему, которая точно случалась хоть один раз, но с каждым - случайное удаление фото или важного файла.

Как это работает?
Как же это возможно, спросите вы? Ведь уже все они удалены! Но на самом деле все устроено далеко не так. Запоминающие устройства - такие, как дисковые накопители, карты памяти и прочее на самом деле не стирают в себе данные просто так. Это происходит лишь, когда поверх их записывают другие данные.

Короче говоря, когда вы удалили фото, то на самом деле оно все еще в памяти, но в устройстве включается функция, которая говорит ему не видеть это фото и писать на его место следующий новый снимок.
Со всего выше сказанного выплывает один очень важный вывод : если вы все еще хотите восстановить утраченную информацию - не сохраняйте ничего и вообще лучше выключите устройство до того момента пока не дочитаете эту статью до конца!
Восстановление фото с помощью ПК
Сразу скажу дабы не повторятся: когда вы работаете с телефоном через программу на ПК, вам всегда нужен режим отладки по USB. Как его включить, читайте .
Программа WonderShare Dr. Fone for Android (root)
Это программа лучшая в своем роде. Но она требует root-доступа. Как его получить смотрите . Перед сканирование она автоматически определяет модель вашего устройства и устанавливает под него драйвера. Итак, начнем:
- Скачайте Dr. Fone . Это официальный сайт.
2. Установите программу:
- запустите установочный файл, нажмите "ОК". Русского языка нет, только английский;

- выберите место для установки, нажмите "Install".

3. Подождите пока Dr. Fone установится, выберите запуск программы и нажмите "Finish".


4. Подтвердите отладку по USB.

5. Теперь выберите нужный тип файлов и перейдите к следующей опции.

6. Выберите первый пункт, дабы программа искала именно удаленные файлы.

7. Начните поиск.

8. Анализ будет проходить где-то пол часа. В это время устройство несколько раз перезагрузится, не забудьте после каждого раза подтверждать отладку.

9. Теперь отметьте фото, которые вы хотите восстановить и нажмите "Recovery". Они будут восстановлены сразу же на вашем устройстве.
Программа Recuva (No root)
- Скачайте программу и установите ее. Установка происходит как обычно:
- откройте установщик, выберите язык, нажмите "Install";

- запусти приложение.

2. Подключите ваше устройство (в режиме отладки, как съемный носитель).

4. Выберите тип "Картинки".

5. Теперь отметьте второй пункт (так как ваше устройство программа будет видеть как внешний носитель данных).

6. Поставьте галочку для глубокой проверки и нажмите "Начать".

7. После окончания вы увидите довольно большой список файлов. Выберите нужный и нажмите кнопку "Восстановить".

Совет: данная программа также очень хорошо справляется с восстановлением на компьютере, советую попробовать, сам нашел очень много забытых фото.
Восстановление фото с помощью приложений
Эти приложение стоит установить непосредственно на устройство.
Приложение Undeleter (root)
Требует root-права, как именно их получить смотрите .
Для того чтобы успешно возобновить потерянные картинки, вам нужно выполнить все пункты из этой инструкции:
1. Скачайте и установите приложение Undeleter на Play Market. Все довольно просто, следуйте графической инструкции. Теперь откройте его.




3. Так проходит анализ вашего устройства на предмет того, имеет ли оно root-права. После этого также нажмите "Дальше".

4. Теперь выберите форматы файлов, которые нужно восстановить (это будет значительно быстрее, чем если бы приложение искало вообще все удаленные файлы).

5. Любой, найденный файл, можно просмотреть, нажав на него.

6. Именно во время просмотра вы и можете сохранить файл. При чем не просто на устройство, а возможно даже в облачное хранилище.
Программа DiskDigger photo recovery (no root)
Для того, чтобы "обмануть" данное приложение, нам сначала придется установить другое приложение. Она как бы имитирует root-доступ. Итак, приступим:
- Зайдите в play market и введите в поиске "суперпользователь".

Бывает, что на телефоне с операционной системой Android «случайным образом» удалились файлы в результате действий пользователя или глюков самого телефона, а на компьютере копии не осталось.
Файлы могут быть различного назначения: аудио, документы и т.д. И их очень жалко терять безвозвратно.
Что делать в этом случае? Читай в нашей статье.
Программы для восстановления на телефоне
Большинство пользователей предпочитают безопасное скачивание и установку приложений на Андроид.
Поэтому используют PlayMarket , где это можно сделать бесплатно. Мы советуем скачивать приложения именно оттуда.
Рассмотрим самые популярные программы для восстановления файлов из PlayMarket.
DiskDigger

Это узконаправленное приложение, которое восстанавливает именно фотографии , Причем, как удаленные до загрузки DiskDigger, так и после.
Оно работает на так, как большинство приложений с аналогичными функциями. Потому что они предлагают, по сути, корзины для мусора, откуда можно будет потом через определенное время или неопределенный период вернуть. DiskDigger способно работать после удаления.
Еще одно из преимуществ, которое играет очень важную роль, это очень маленький объем самого приложения .
Оно легко и быстро закачивается, немного места занимает, работает исправно и довольно быстро.
Для того, чтобы воспользоваться программой, надо:
1 Зайти в приложение, то есть, коснуться его иконки на экране мобильного телефона.
3 Такое право дает возможность поиска тех фото и картинок, которые имеют большие размеры. Упрощенный вариант предоставляет только миниатюрные варианты больших изображений.

5 При использовании первого метода поиска нажимается фиолетовая кнопка, затем происходит поиск. При этом на нижней панели отображается информация о скорости обработки данных, а также о количестве найденных элементов.
6 С самого начала юзер может отмечать галками те изображения, которые хотел бы восстановить в итоге.
7 По окончании предполагается нажатие на верхней панели «восстановить», радом с этой кнопкой будет условное изображение скачивания (стрелка вниз).
Результат достигнут, фото и картинки, которые, казалось, навсегда пропали, теперь снова в распоряжении владельца.
СкачатьDumpster

Приложение Dumpster корзина знает, как восстановить удаленные файлы с телефона андроид.
Разработчики гарантируют, что ее использование абсолютно бесплатно. Утверждают, что это может пригодиться людям, случайно удаляющим периодически какие-либо файлы.
Когда эта программа будет установлена, на свой телефон можно будет качать самые важные данные и не бояться, что они по какой-нибудь причине пропадут.
Здесь можно восстановить свои фото, видео или аудио, зайдя в аккаунт корзины и нажав «восстановить».
Можно сказать, что это своеобразное облако для хранения, что помогает освободить объем памяти, только за эту функцию надо будет внести символическую сумму.
Также большим плюсом можно назвать, что здесь можно работать с четырнадцатью языками, что очень удобно, если хочется выучить английский или немецкий.

Его устанавливают для того, чтобы была максимальная вероятность вернуть информацию вновь.
Лишь при наличии Dumpster корзины можно иметь доступ к удаленным данным спустя некоторое время, при бесплатном контенте, а также использовать ее в качестве мусорного облака, если имеется платная подписка .
Как показано на рисунке, предоставлен список тех типов файлов, которые, после избавления от них, остаются доступными, благодаря этому сервису.

Чтобы восстановить необходимые файлы, надо зайти в приложение, отыскать в шторке пункт с условным обозначением мусорного ведра.
Там нужно будет нажать на кнопку посередине, затем остановить свой выбор на том положении, которое соответствует типу искомого.
Это приведет к тому, что на центральном экране будет показан список удаленных пунктов .
Достаточно коснуться того, который все-таки нужен. Затем откроется шторка справа с информацией об этом наполняющем:
- расположение;
- размер;
- дата и время, когда удалено.
Стоит отметить такую настройку, как автоочистка. Здесь можно отрегулировать период нахождения мусора в этой корзине. То есть, период настраивается на: 1 неделю, 1 месяц, 3 месяца.
СкачатьВосстановить все мои файлы
Как восстановить удаленные файлы на андроиде самсунг или телефоне любой другой фирмы? Можно использовать сервис «Восстановить все мои файлы».
Он, судя по интерфейсу и возможностям, ориентирован именно на поиск изображений, скриншотов .
Это очень удобно в плане того, что они рассортированы по группам, темам. Там учтены все мелочи в виде открытых когда-то больших файлов в том числе.

Для установки надо нажать зеленый прямоугольник. Затем появится строка загрузки и установки.
Нажав на кнопку открытия, пользователь видит первую страницу с группами, в которых рассортированы сразу фото, картинки, скрины и т.д.
Для того, чтобы детальнее разобраться в том, какие именно в группе находятся изображения, надо коснуться один раз нужного квадратика.

На рисунке представлена одна из тех групп, что показаны на исходной страничке. Надо коснуться тех, которые нужно восстановить, разместить в галерее, затем просто коснуться кнопки «restore» розового цвета вверху экрана.
Для того, чтобы проверить результаты сохранения, надо отыскать икону галереи на рабочем столе мобильного устройства, потом нажать на нее и найти ту папку, которая имеет название «restored pictures».

«restored pictures» - папка с сохраненными восстановленными изображениями в приложении «восстановить все мои файлы»
Скачать
Это яркий представитель приложений «корзин». Здесь разработчики приняли решение сделать приложения узконаправленные. То есть, они создали отдельные корзинные сервисы для хранения СМС, изображений, видео и т.д.
Обратите внимание!
Сервисы, которые утверждают, что восстанавливают все-все данные с телефона, часто не работают нужным образом. Они могут запрашивать деньги для открытия контента. Бывает, они продают ключи для расширения таких возможностей, но эта функция то ли не доработана, то ли вообще мошенничество.
Здесь же сделан упор на девиз: меньше, но лучше. Условие для более универсального варианта приложения лишь одно. Оно указано в описании: наличие рут-прав, которые получить несложно.
Скачать
Для того, чтобы его скачать, надо посетить PlayMarket. Следуя по указателям, открыть после установки.
Там будет предоставлен сразу список тех смс, что можно восстановить. Их можно просмотреть, нажать соответствующую кнопку, чтобы осуществить возврат.
Также здесь можно настраивать время нахождения данных в корзине или же вовсе отключить автоматическое удаление.

Интересно, что здесь также можно осуществлять поиск по датам поступления смс или же по числу и месяцу удаления .
Начальная страничка для установки приложения-корзина, чтобы легко восстанавливать аудиофайлы
В первую очередь, надо произвести установку.
Теперь, когда мы находимся в приложении, можем увидеть те аудио, которые будут удаляться владельцем.
Можно регулировать настройки автоматического удаления через какое-то время или же, наоборот, отключить такое удаление.
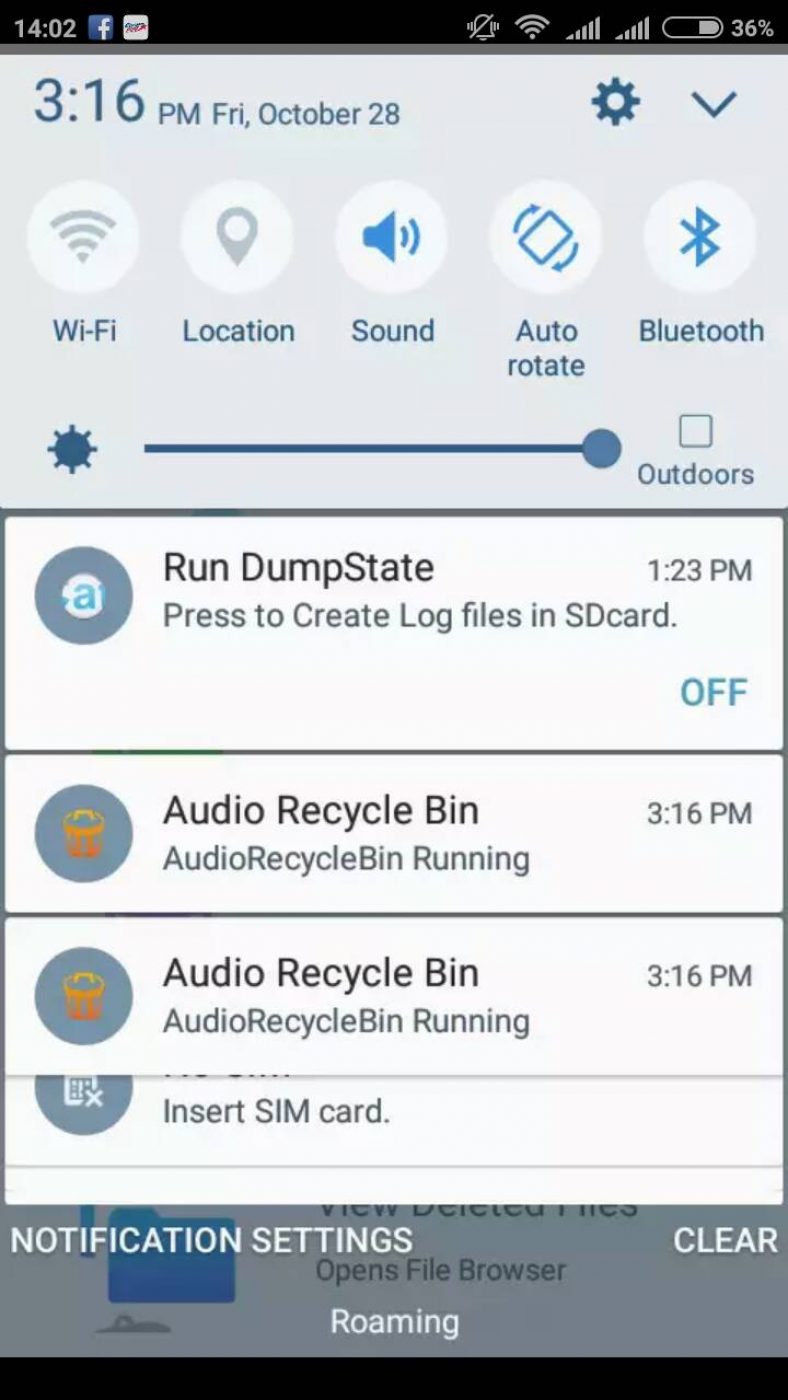
Страничка приложения-корзины, предназначенная для хранения и/или восстановления видеозаписей с телефона андроид
Здесь можно поступать аналогично с аудиоверсией.
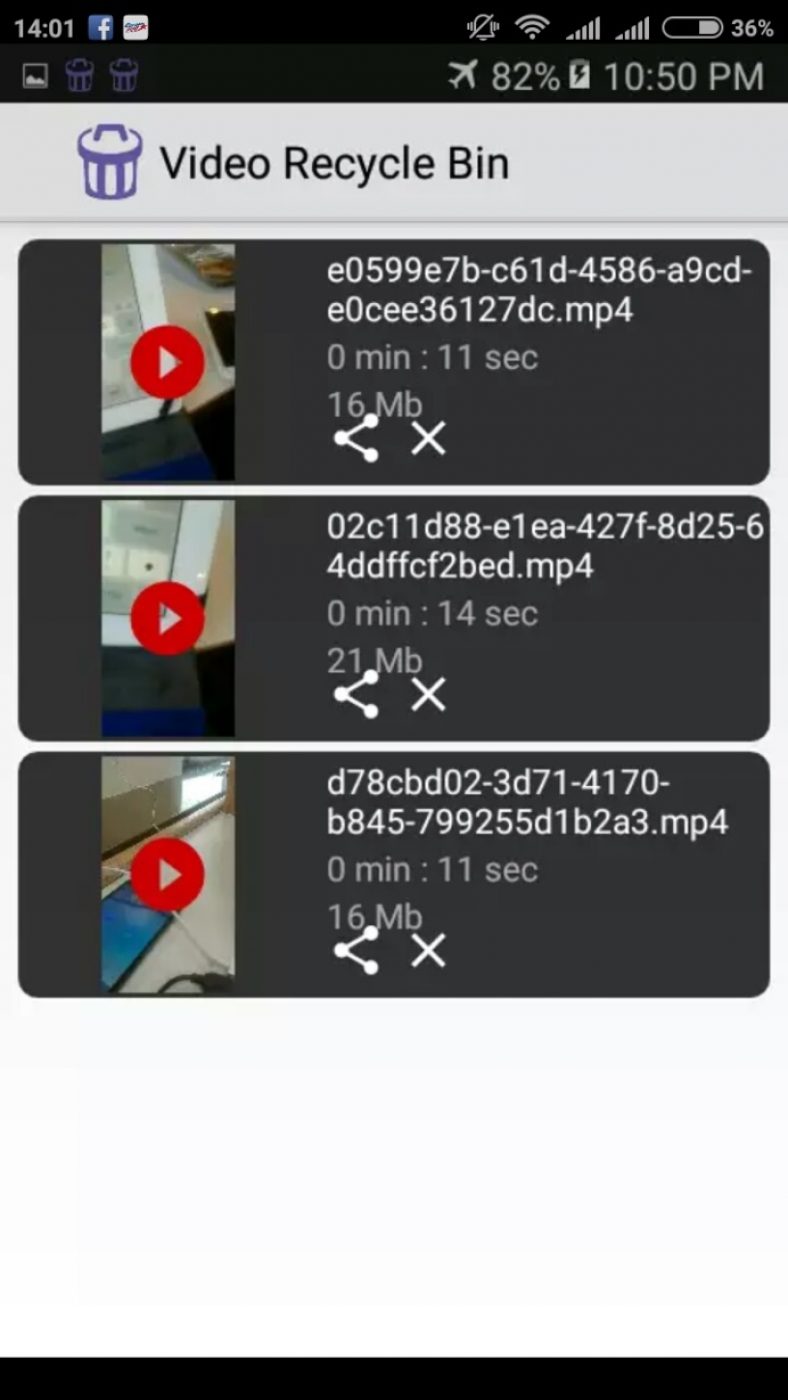
Здесь отображается продолжительность видео, его объем, а также название.
Поэтому, при возврате видео в память достаточно убедиться, что памяти хватит, и что видео действительно то, которое ищем.
Бывали ситуации, когда вы случайно удаляли нужные фотоснимки со своего Андроид девайса или же они бесследно исчезали из-за каких-то сбоев в работе гаджета? Конечно же, хочется восстановить фото после удаления, ведь это могут быть важные файлы, касающиеся работы, учебы или просто памятные снимки. Если вы не знаете, как восстановить удаленное фото на Андроиде, или даже не предполагали о подобной возможности, эта статья поможет решить проблему.
Необходимые настройки и программы
Чтобы попытаться восстановить изображение, вам требуется заранее приготовить все нужное программное обеспечение и ввести некоторые настройки в свое устройство.
Восстановить файлы после удаления можно тремя главными методами:
- через ПК;
- при помощи мобильной утилиты;
- через облачное хранилище Google.
И для первого, и для второго метода нужны различные программы, особенности работы с которыми будут рассмотрены ниже. Что касается настроек девайса, то первым делом после исчезновения фото нужно прекратить взаимодействие со смартфоном или таблетом. Если пропавшие данные располагались во внутреннем хранилище, выключите питание гаджета. Если они располагались на карте SD и нужно вернуть данные с карты памяти, достаньте ее из слота. Важно избежать перезаписи данных, а вышеуказанные действия как раз для этого и необходимы.
Также следует включить отладку USB, зайдя в настройки (раздел для разработчиков). В некоторых девайсах раздел для разработчиков отсутствует. В таком случае откройте информацию о планшете в настройках, нажмите на опцию «О телефоне» несколько раз (около 7).
Восстанавливаем фото при помощи компьютера
Если вы решили восстановить фото на Андроиде через компьютер, то представленный способ предполагает подключение девайса к ПК с кабелем USB. Для процедуры восстановления нужна программа, называемая Recuva, скачать которую можно с официального ресурса разработчика.
Программа Recuva
Инструкция по работе:
- После загрузки и установки утилиты на ПК подсоедините свой девайс к нему, пользуясь кабелем USB.
- Recuva попросит указать тип файлов, которые требуется вернуть. Таким образом, утилита может не только вернуть удаленные фото с Андроида, но и возобновить музыку, документы, видео и прочие данные. Выбираем тип «Фото», нажимаем «Далее».
- В следующем окошке укажите, где содержались данные до удаления. Чаще всего приходится иметь дело с SD-card, поэтому выберите подходящий вариант. Если фото были во встроенной памяти, выберите функцию «В указанном месте» и укажите путь. Жмем на «Далее».
- Прежде чем запустить процесс, поставьте галочку возле функции углубленного анализа. Нажмите «Начать».
- Последнее действие не восстановит данные, а проведет их предварительный поиск. По завершению анализа Recuva выдаст все обнаруженные результаты, среди них сможете выбрать требуемые вам фотоснимки.
Если не получается восстановить фото, можно попробовать поработать с другими утилитами с аналогичным алгоритмом работы:
- Remo Recover;
- R-Undeleter;
- 7-Data Android Recovery и др.
Восстанавливаем фото на Android без компьютера
Иногда возникают ситуации, при которых подключить устройство к компьютеру не получается. Например, у вас нет под рукой кабеля USB. Что предпринять в подобной ситуации и можно ли вообще вернуть удаленные фотографии каким-нибудь иным образом? Для этого разработано огромное количество утилит, функционирующих на платформе Андроид. Чтобы понять, как восстановить фото на Андроиде без компьютера, нужно разобраться в работе популярных приложений.
Undeleter

Данная программка находится в открытом доступе в Google Play, однако для работы потребуются рут права. С ее помощью вы сможете вернуть данные после сброса настроек системы или если удалили их случайно. Утилита успешно справляется и с встроенной памятью, и с внешним накопителем. Рутирование Android требуется, главным образом, для того чтобы провести анализ системы на наличие файлов. Также вы можете попытаться прибегнуть к помощи Undeleter, если отформатировали флешку.
DiskDigger photo recovery

Прежде чем скачивать и устанавливать приложение, обратите внимание – для его работы обязательно нужно наличие рут прав. Предназначение DiskDigger заключается в восстановлении данных разных форматов, в частности изображений и видео. После завершения процедуры восстановления сохраните картинки на девайсе или отправьте их на электронный адрес.
Алгоритм работы Андроид программы в целом не отличается от утилит для ПК. Сперва нужно будет выбрать формат файлов, которые должна отыскать утилита, а также задать директорию поиска (с внутренней памяти или внешнего накопителя). После сканирования вы сможете просмотреть его результаты, отметить необходимые фото и сохранить их подходящим способом. Стоит заметить, что достаточно часто DiskDigger справляется со своей задачей более эффективно, чем многие аналогичные утилиты.
Восстановление через Google

Активные пользователи сервисов Google могут воспользоваться еще одним методом, который не нуждается в установке утилит и работает без root. Этот способ может помочь вам вернуть старые фотографии на Android только в том случае, если вы заранее (до удаления) активировали на своем Android гаджете опцию синхронизации и автозагрузки данных, резервное копирование и т.п. При этом все фото и видео, которые вы удаляете с мобильного аппарата, перемещаются в корзину, где содержатся на протяжении одного месяца. Чтобы восстановить данные, выполняйте все по инструкции:
- На своем девайсе откройте приложение с названием Google Фото.
- В появившемся окошке обратите внимание на верхний правый угол – там должен находиться значок, открывающий расширенный функционал. Нажмите на него и перейдите в раздел корзины.
- В корзине отображаются все удаленные мультимедийные файлы. Достаточно выбрать среди них те, которые хотите восстановить. Для этого нужно длительное нажатие на конкретный файл.
- Если все делаете верно, то в правом углу вверху появится кнопка в виде стрелки. Жмем на нее – изображение восстанавливается.
Где искать файлы, восстановленные через гугл:
- в пользовательском альбоме;
- во встроенной памяти;
- в разделе «Фото».
Подведём итог
Наверняка после прочтения статьи вы убедились в том, что восстановить случайно удаленные фотографии с мобильного Андроид устройства не так сложно. Очень важно в этом деле взяться за процедуру восстановления сразу же после того, как пропали файлы, ведь чем меньше прошло времени, тем лучше. Не стоит отчаиваться, если с первого раза добиться желаемого не вышло (например, утилита пишет фото не найдено) – попробуйте испытать другие способы или программы.
