Сравнение на Excel файлове. Сравняване на данни в Excel на различни листове
Всеки месец HR лицето получава списък на служителите заедно с техните заплати. Той копира списъка в нов лист в работната книга на Excel. Задачата е следната: сравнете заплатите на служителите, които са се променили спрямо предходния месец. За да направите това, трябва да сравните данните в Excel на различни листове. Нека използваме условно форматиране. Така не само ще намерим автоматично всички разлики в стойностите на клетките, но и ще ги маркираме с цвят.
Сравняване на два листа в Excel
Една компания може да има повече от сто служители, сред които някои напускат, други се наемат, трети излизат в отпуск или отпуск по болест и т.н. В резултат на това може да е трудно да се сравнят данните за заплатите. Например, фамилиите на служителите винаги ще бъдат в различни последователности. Как да сравним две Excel таблици на различни листове?
Условното форматиране ще ни помогне да разрешим този труден проблем. Например, нека вземем данни за февруари и март, както е показано на фигурата:
За да намерите промени във фишовете за заплати:


След като въведете всички условия за форматиране, Excel автоматично маркира в цвят онези служители, чиито заплати са се променили спрямо предходния месец.
Принципът на сравняване на два диапазона от данни в Excel на различни листове:
При определени условия функцията MATCH е от съществено значение. Първият му аргумент съдържа двойка стойности, които трябва да бъдат намерени в изходния лист на следващия месец, тоест „март“. Диапазон за разглеждане се дефинира като двойка стойности на диапазон, дефинирани от имена. По този начин низовете се сравняват въз основа на две характеристики: фамилия и заплата. За намерени съвпадения се връща число, което по същество е вярно за Excel. Следователно трябва да използвате функцията =NOT(), която ви позволява да замените стойността TRUE с FALSE. В противен случай форматирането ще бъде приложено към клетки, чиито стойности съвпадат. За всяка двойка стойности, която не е намерена (т.е. несъответствие) &B2&$C2 в диапазона LastName&Salary, функцията MATCH връща грешка. Стойността на грешката не е булева стойност. Затова използваме функцията IFERROR, която ще присвои логическа стойност за всяка грешка - TRUE. Това улеснява задаването на нов формат само за клетки без съвпадащи стойности на заплатите по отношение на следващия месец - март.
Понякога има нужда да се сравнят два MS Excel файла. Това може да е откриване на несъответствия в цените за определени артикули или промяна на някакви индикации, няма значение, основното е, че е необходимо да се намерят определени несъответствия.
Няма да е излишно да споменем, че ако има няколко записа във файла на MS Excel, тогава няма смисъл да се прибягва до автоматизация. Ако файлът съдържа няколкостотин или дори хиляди записи, тогава е невъзможно да се направи без помощта на изчислителната мощност на компютъра.
Нека симулираме ситуация, при която два файла имат еднакъв брой редове и несъответствието трябва да се търси в конкретна колона или в няколко колони. Тази ситуация е възможна, например, ако трябва да сравните цената на стоките според две ценови списъци или да сравните измерванията на спортисти преди и след тренировъчния сезон, въпреки че за такава автоматизация трябва да има много от тях.
Като работещ пример, нека вземем файл с представянето на фиктивни участници: бягане на 100 метра, бягане на 3000 метра и набирания. Първият файл е измерване в началото на сезона, а вторият е края на сезона.
Първият начин за решаване на проблема. Решението е само използването на формули на MS Excel.
Тъй като записите са подредени вертикално (най-логичното подреждане), е необходимо да използвате функцията. Ако използвате хоризонтално поставяне на записи, ще трябва да използвате функцията.
За да сравните представянето на бягане на 100 метра, формулата е следната:
=АКО(VLOOKUP($B2,Sheet2!$B$2:$F$13,3,TRUE)<>D2;D2-VLOOKUP($B2;Sheet2!$B$2:$F$13,3,TRUE);"Няма разлика")
Ако няма разлика, се показва съобщение, че няма разлика; ако има разлика, тогава стойността в края на сезона се изважда от стойността в началото на сезона.
Формулата за бягане на 3000 метра е следната:
=АКО(VLOOKUP($B2,Sheet2!$B$2:$F$13,4,ВЯРНО)<>E2;"Има разлика";"Няма разлика")
Ако крайната и началната стойност не са равни, се показва съответното съобщение. Формулата за набирания може да бъде подобна на всяка от предишните; няма смисъл да се дава допълнително. Окончателният файл с откритите несъответствия е показан по-долу.
Малко уточнение. За по-лесно четене на формулите данните от двата файла бяха преместени в един (на различни листове), но това нямаше как да стане.
Видео, сравняващо използване и функции на два файла на MS Excel.
Вторият начин за решаване на проблема. Решение с помощта на MS Access.
Този проблем може да бъде разрешен, ако първо импортирате MS Excel файлове в Access. Що се отнася до самия метод за импортиране на външни данни, няма разлика в намирането на различни полета (всяка от представените опции ще свърши работа).
Последният е връзка между файловете на Excel и Access, така че когато промените данни във файлове на Excel, несъответствията ще бъдат намерени автоматично, когато стартирате заявка в MS Access.
Следващата стъпка след импортирането е създаването на релации между таблиците. Като свързващо поле изберете уникалното поле „Номер на артикул“.
Третата стъпка е да създадете проста заявка за избор с помощта на Query Builder.
В първата колона посочваме кои записи трябва да бъдат показани, а във втората - при какви условия ще бъдат показани записите. Естествено, за второто и третото поле действията ще бъдат подобни.
Видео, сравняващо MS файлове с Excel с помощта на MS Access.
В резултат на извършените манипулации се показват всички записи с различни данни в полето: „Бягане на 100 метра“. Файлът на MS Access е представен по-долу (за съжаление, SkyDrive не позволява вграждане като Excel файл)
Съществуват тези два метода за намиране на несъответствия в таблиците на MS Excel. Всеки има както предимства, така и недостатъци. Очевидно това не е изчерпателен списък от сравнения между двата файла на Excel. Очакваме вашите предложения в коментарите.
Често, когато работите, трябва да сравнявате различни модификации на документи, например оригинални и модифицирани издания на материали, подготвени в Word или под формата на PDF документи или презентации, работещи и актуализирани версии на ценови листи с променени цени в Excel, различни версии на текстови документи и др..P. В случая въпросът не е коя версия на файловете е по-нова (това вече е ясно от свойствата на файловете), а важното е какво точно се е променило в документите като съдържание. Сравняването на документи ръчно е неблагодарна задача, защото отнема твърде много време и възможност за грешки, тъй като е лесно да не забележите някой важен детайл при гледане. Много по-разумно е да делегирате задачата за сравняване на файлове на компютър. Като цяло, по отношение на сравняването на Word документи, всичко върви доста добре без използването на помощни инструменти, въпреки че във версиите на Word 2002 и Word 2003 тази функция е надеждно скрита от любопитни очи и вероятно не много потребители дори знаят за нейното съществуване. Факт е, че за да сравните документи тук, първо трябва да изтеглите изходния файл. След това от менюто Инструменти отворете командата Сравняване и обединяване на корекциите, посочете файла за сравнение с оригинала и поставете отметка в квадратчето Черни линии. Само след тези манипулации бутонът „Обединяване“ ще се превърне в бутона „Сравняване“ и когато щракнете върху този бутон, програмата ще сравни файловете.
Резултатите от сравнението ще бъдат показани в новосъздадения документ в традиционен режим на преглед. С появата на Word 2007 всичко стана много по-лесно, тъй като сега просто трябва да преминете към раздела „Преглед“, да кликнете върху бутона „Сравнение“ и да посочите версиите на документа, който сравнявате. Резултатът от сравнението ще бъде представен в нов документ, където прегледаният документ ще бъде показан отляво, като се вземат предвид промените, а отдясно (един над друг) оригиналните и променените документи. Теоретично в Excel също е възможно да се сравняват документи с помощта на вградени инструменти, но само когато се работи в режим на запис на промените. Това обаче е неудобно, тъй като всяка от променените клетки ще трябва да бъде прегледана чрез задържане на мишката върху нея, тъй като промените, направени в документа, се показват в изскачащи прозорци (приблизително същите като обикновените бележки).
Второ, ако посоченият режим не е първо активиран (команда „Инструменти“ > „Корекции“ > „Избор на корекции“, квадратче за отметка „Проследяване на корекциите“), тогава ще бъде невъзможно да се сравняват XLS файлове.
Що се отнася до бързото сравняване на PDF документи, тази функция, разбира се, е налична в Acrobat 9 Pro и Acrobat 9 Pro Extended, но тези решения не са инсталирани на всеки компютър. Ето защо, ако трябва бързо да сравните таблици на Excel, PDF документи, презентации, както и документи в други формати, по-специално текстови файлове и програмни кодове, трябва да прибягвате до използването на допълнителни инструменти. Тук има много опции и те могат да бъдат или сложни решения, които ви позволяват да работите с няколко файлови формата, или високоспециализирани помощни програми. Значителна част от такива решения се предлагат за прилични пари - например цената на едно от най-известните комплексни решения в тази област, Diff Doc, е $99,95, а много популярната сред програмистите помощна програма Araxis Merge е на цена на €119. В същото време на пазара има доста достъпни или дори безплатни програми от този вид, точно тези решения ще оценим в тази статия. В този случай ще се съсредоточим върху сложни решения, а от високоспециализирани инструменти ще отбележим само помощни програми за бързо сравняване на таблици на Excel, тъй като това е една от най-належащите задачи и сравняването на документи на Excel със сложни решения, макар и възможно, е по-малко по-ефективно от използването на високоспециализирани помощни програми.
⇡ Цялостни решения за бързо сравнение на документи
Сравнете Suite 7.0
Разработчик: AKS-LabsРазмер на разпространение: 3,79 MB
Разпръскване: Shareware Compare Suite е удобен инструмент за бързо сравняване на текстови файлове, документи на MS Office, RTF документи, PDF файлове, уеб страници (HTM), презентации на PowerPoint, двоични и някои други типове файлове, както и файлове в ZIP и RAR архиви и на FTP сървъри. При сравняване на списъци с програми в редица езици за програмиране (Object Pascal, HTML, C/C++, JavaScript, PHP и т.н.) се предоставя подчертаване на синтаксиса. Има функционалност за синхронизиране на текстови файлове и сравняване на папки с подпапки. Демо версията на програмата (достъпна в руска локализация) работи 30 дни и е напълно функционална. Комерсиалната версия струва $60 Технологията за сравняване на файлове в Compare Suite е проста. Първо избирате метод за сравняване на файлове, за което трябва да изберете една от опциите в менюто “Сравнение”: “символ по символ”, “дума по дума”, “по ключови думи”. Класическото сравнение символ по знак е полезно в ситуации, когато трябва да уловите и най-малките разлики в изписването на думите - например, когато сравнявате списъци с програми. Сравняването на документи дума по дума обикновено се използва за сравняване на различни версии на един и същ файл. Използвайки метода за сравнение на ключови думи, можете да сравнявате различни документи, дори когато сравнението дума по дума не е възможно.
След като изберете метода за сравнение, в менюто „Файл“ трябва да изберете командата „Ново сравнение на файлове“ и да посочите файловете за сравнение в левия и десния панел. Програмата ще анализира файловете и ще подчертае всички съществуващи разлики (добавени, променени и изтрити фрагменти) в различни цветове. Освен това можете да създадете отчет за сравнение с подробна информация за сравняваните файлове (команда "Файл" > "Отчет"). Когато сравнявате файлове, различни от текст, трябва да имате предвид, че тяхното сравнение във всички сложни решения (както в Compare Suite, така и в други помощни програми) се извършва след преобразуване в текстов формат. На практика това означава например, че ако в сравнените версии на документ на Word една и съща дума в определено изречение се появи на различни редове, тогава тя ще бъде включена в списъка с промени. Когато сравнявате XLS документи, данните от таблиците се извличат преди анализа и откритите разлики се показват ред по ред в текстов формат, като се посочва името на листа и имената на колоните, което ви позволява да навигирате в данните. Същата схема се използва за сравняване на PDF документи и PowerPoint презентации.
Приятели, радвам се да ви приветствам на страниците на моя блог. Днес искам да ви разкажа за 4 начина за сравняване на файлове по съдържание. Необходимостта от намиране на различия възниква доста често. Трябва да сравните файловете по тип или размер. Сравняването на файлове в Word и Excel също е много често срещана процедура в офиси и офиси, където постоянно трябва да работите с текстови документи и таблици.
Но за уеб администратор или собственик на сайт често е необходимо да сравнява два файла въз основа на съдържанието. И не говорим за текстови файлове, въпреки че те също се анализират по същия начин, а за формати .html, .css, .php и т.н. Тези файлове, в които трябва да намерите промени в кода. И понякога промяната само на един знак може да причини много трудности при постигането на резултати.
И така, последният пример, в който използвах сравнение на два файла, беше проблем с работата на коментарите. Споменах това в моя. Причината беше само едно място. Само си представете как можете да намерите такава незначителна разлика ръчно.
И като цяло, когато работите с файлове на уебсайтове, често трябва да анализирате кода. Да направите това ръчно е нереалистично. Много по-лесно е да използвате наличните инструменти, инструменти, които всеки уебмастър и собственик на уебсайт трябва да има.
Метод 1. Сравняване на файлове в Total Commander.
Използвам тази програма от доста време. За работа с файлове според мен това е една от най-добрите програми. Програмата Total Commander е платена, но можете да използвате пробната версия за 30 дни, която след изтичане на времето също ще работи, но с оферта за закупуване. Можете да изтеглите пробната версия.
По-рано ви казах как да настроите чрез TC, което ви позволява лесно да управлявате файловете на сайта и да извършвате всички необходими операции директно от вашия компютър, заобикаляйки личния си хостинг акаунт. Само тази функция си струва да използвате тази програма.
Сега нека да разгледаме инструмент за сравняване на файлове по съдържание, който също ви позволява да редактирате и копирате данни по време на процеса на анализ.
И така, стартирайте Total Commander - в един от панелите изберете първия файл за сравнение - във втория панел отворете папката с втория файл.
Ще се отвори нов прозорец, също разделен на два панела. Най-отгоре във всеки панел ще има ограничение във времето за избор на файл. В един от тях първият файл вече ще бъде избран (но може да е празен). За да изберете файл трябва да кликнете върху малкия бутон със стрелки (>>) .
След като изберете файлове за сравнение, щракнете върху бутона "Сравнение". Съдържанието на избрания файл ще се появи във всеки панел. Разликите ще бъдат обозначени с цвят на фона.
За да направите промени във файла, просто щракнете върху бутона "Редактиране". И можете да започнете да правите промени. Функциите за копиране и връщане назад, търсене и кодиране също ще бъдат налични тук.
Ако сте направили промени във файла, след като затворите прозореца за сравнение, ще бъдете подканени да запазите резултата.
Метод 2. Сравняване на файлове в Notepad++.
Ако някога ви се е налагало да редактирате html, css и php. Вероятно сте чували за безплатния редактор на код Notepad++. Можете да изтеглите програмата.
Това е една отлична програма, която освен безбройните си предимства ви позволява да сравнявате файлове по тяхното съдържание.
Но това изисква инсталиране на малък плъгин. Всичко това се прави директно в самия редактор.
И така, стартирайте редактора - отидете на елемента от менюто „Добавки» — „Мениджър на приставки“ — „Покажи диспечера на приставките“.
В нов прозорец изберете приставката « Сравнете"и натиснете бутона « Инсталирай".

След като инсталирате плъгина, можете да започнете да сравнявате съдържанието на файловете. За да направите това, трябва да отворите два файла - отидете на елемента от менюто „Добавки“ — « Сравнете" — « Сравнете (Alt+Д)".
Резултатът от сравнението на файловете ще бъде представен в отделни панели. Тоест първият файл ще бъде отляво, а вторият отдясно. Срещу линиите, в които се откриват разлики, ще има предупредителен знак и подчертаване в цвета на фона.
Редът, където се откриват малки разлики, ще бъде маркиран в жълто и обозначен с удивителен знак.
Линия, която е напълно различна, ще бъде маркирана на единия панел с червен минус, а на другия със зелен плюс. И подчертани в съответния цвят.
Разбира се, след като откриете разлика, можете веднага да направите необходимите корекции и да запазите промените.
Можете да завършите сравнението на файлове с клавишна комбинация Ctrl+Alt+д.
Метод 3. Сравняване на съдържанието на два файла в WinMerge.
Тази програма ви позволява да сравнявате не само съдържанието на файловете, но и съдържанието на цели папки. По този начин той е подобен на Total Commander, само че програмата е безплатна. Можете да го изтеглите.
Инсталирането на програмата е стандартно и няма да ви затрудни. Затова няма да се спираме на това, а веднага ще преминем към процеса на сравняване на два файла.
След като стартирате програмата, трябва да изберете файлове за сравнение. Отворете елемент от менюто "файл" — "Отворено".


Резултатът от сравнението е представен в два панела, точно както в другите примери. Само тук се маркира точният фрагмент от код, който се различава в определен ред.
Можете също така да редактирате файлове в тази програма. И когато затворите прозореца за сравнение, програмата ще предложи да запазите промените във файловете.
Метод 4: Сравнете файлове с помощта на командния ред на Windows.
Този метод ви позволява да сравнявате съдържанието на файлове без програми на трети страни. Достатъчно е да използвате стандартен инструмент на операционната система Windows.
Освен това този метод не ви позволява да редактирате файлове. За да направите това, трябва да използвате други инструменти. Но въпреки това ще се справите със задачата без допълнителни програми.
За да направите това, отворете "Старт" — "Всички програми" — "Стандартен" — "Командна линия". И въведете тази команда:
Fc /N път към първия файл път към втория файл
изглежда така:
Fc /N C:\Моите документи\file1.txt C:\Моите документи\file2.txt
Крайният резултат ще изглежда така:

Когато има малко разлики, те могат да бъдат коригирани достатъчно бързо с помощта на програми за редактиране. Но когато има много разлики, е доста трудно да се анализира информация с помощта на този метод.
И така, разказах ви за начините за сравняване на файлове и сега ви предлагам да гледате видео урок, в който показвам сравняване на два файла по всички начини.
Сигурен съм, че сега, ако трябва да сравните файлове, можете лесно да направите това, като използвате един от предложените методи.
Това е всичко за днес, пожелавам ви успех и добро настроение и ще се видим в нови статии и видео уроци!
С най-добри пожелания, Максим Зайцев.
Compare Spreadsheets for Excel е мощен и удобен инструмент за сравняване на файлове на Microsoft Excel.
Защо е необходимо това и как работи:
Например, вие получавате месечни ценови листи от следния тип от вашите партньори:
Септември
октомври

Един бърз поглед върху тях изглежда, че ценоразписите не са се променили. Разбира се, можете да отделите повече време за подробно сравнение на всички продуктови артикули и цени, за да разберете дали има промени или не. Нека обаче се опитаме да делегираме тази задача Сравнете електронни таблици за Excel::
- Стартирайте програмата (не е необходимо да отваряте сравняваните таблици в Microsoft Excel).
- Посочете таблици или диапазони от клетки за сравнение;
- Изберете опции за подравняване за сравнение (по редове, колони или без подравняване);
- Посочете какво искате да сравните: стойности на клетки или формули;
- Задайте опции за маркиране на различни клетки (цвят на фона и/или цвят и стил на рамката на клетката).
Пет прости стъпки, няколко секунди време и имате следния отчет:
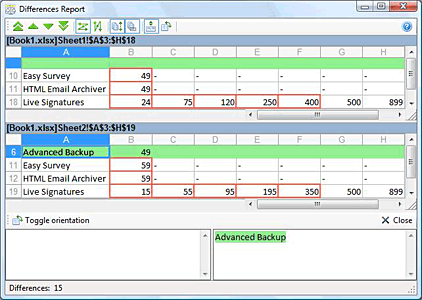
Програмата намери всички промени в последната ценова листа: нов продукт (маркиран в светло зелено) и променени цени (клетки с червена граница).
Сега си представете, че вашите файлове нямат 20 реда и 8 колони. Правилното сравняване на два големи документа ръчно е много трудна задача. Но всички трудности изчезват, ако сравнявате електронни таблици на Microsoft Excel с помощта на Compare Spreadsheets for Excel!
Функции на програмата
- Работете с файлове, таблици или избран диапазон от клетки.
- Работа с файлове без отваряне в Microsoft Excel.
- Прост и удобен интерфейс на програмата под формата на съветник.
- Показвайте резултатите от сравнението под формата на адаптивен, удобен и визуален отчет.
- Възможност за сравняване на произволни клетки в получения отчет.
- Сравнение по стойности на клетки или формули.
Изтеглете демо версия
Можете да изтеглите демо версия на Compare Spreadsheets for Excel (17906 KB), за да я тествате, преди да купите:
Регистрация на програмата
Демо версията на Compare Spreadsheets за Excel няма ограничения. Ако искате след края на 20-дневния демо период, тогава трябва да регистрирате програмата. Можете да регистрирате Compare Spreadsheets for Excel онлайн, като изберете удобен за вас начин на плащане.
