Сравнение эксель файлов. Сравнение данных в Excel на разных листах
Каждый месяц работник отдела кадров получает список сотрудников вместе с их окладами. Он копирует список на новый лист рабочей книги Excel. Задача следующая: сравнить зарплату сотрудников, которая изменилась по отношению к предыдущему месяцу. Для этого необходимо выполнить сравнение данных в Excel на разных листах. Воспользуемся условным форматированием. Таким образом мы не только автоматически найдем все отличия в значениях ячеек, но и выделим их цветом.
Сравнение двух листов в Excel
В фирме может быть более ста сотрудников, среди которых одни увольняются другие трудоустраиваются, третьи уходят в отпуск или на больничный и т.п. В следствии чего могут возникнуть сложности со сравнением данных по зарплате. Например, фамилии сотрудников будут постоянно в разной последовательности. Как сделать сравнение двух таблиц Excel на разных листах?
Решить эту непростую задачу нам поможет условное форматирование. Для примера, возьмем данные за февраль и март, как показано на рисунке:
Чтобы найти изменения на зарплатных листах:


После ввода всех условий для форматирования Excel автоматически выделил цветом тех сотрудников зарплаты которых изменились по сравнению с предыдущим месяцем.
Принцип сравнения двух диапазонов данных в Excel на разных листах:
В определенном условии существенное значение имеет функция ПОИСКПОЗ. В ее первом аргументе находится пара значений, которая должна быть найдена на исходном листе следующего месяца, то есть «Март». Просматриваемый диапазон определяется как соединение значений диапазонов, определенных именами, в пары. Таким образом выполняется сравнение строк по двум признакам – фамилия и зарплата. Для найденных совпадений возвращается число, что по сути для Excel является истиной. Поэтому следует использовать функцию =НЕ(), которая позволяет заменить значение ИСТИНА на ЛОЖЬ. Иначе будет применено форматирование для ячеек значение которых совпали. Для каждой не найденной пары значений (то есть – несоответствие) &B2&$C2 в диапазоне Фамилия&Зарплата, функция ПОИСКПОЗ возвращает ошибку. Ошибочное значение не является логическим значением. Поэтому исползаем функцию ЕСЛИОШИБКА, которая присвоит логическое значение для каждой ошибки – ИСТИНА. Это способствует присвоению нового формата только для ячеек без совпадений значений по зарплате в отношении к следующему месяцу – марту.
Иногда возникает необходимость сравнить два файла MS Excel. Это может быть нахождение расхождения цен на определенные позиции или изменение каких-либо показаний, не суть важно, главное, что необходимо найти определенные расхождения.
Не лишним будет упомянуть, что, если в файле MS Excel находится пара-тройка записей, тогда прибегать к автоматизации нет смысла. Если же файл насчитывает несколько сотен, а то и тысяч записей, то без помощи вычислительной мощности компьютера не обойтись.
Смоделируем ситуацию, когда два файла имеют одинаковое количество строк, а расхождение необходимо искать в определенном столбце либо в нескольких столбцах. Такая ситуация возможна, например, если необходимо сравнить цену на товары по двум прейскурантам, либо сравнить замеры спортсменов до и после тренировочного сезона, правда для такой автоматизации их должно быть очень много.
В качестве рабочего примера возьмем файл с показателями вымышленных участников: бег на 100 метров, бег на 3000 метров и подтягивания. Первый файл – это замер в начале сезона, а второй – конец сезона.
Первый способ решения поставленной задачи. Решение только силами формул MS Excel.
Поскольку записи выстроены вертикально (наиболее логичное построение) то необходимо воспользоваться функцией . В случае использования горизонтального размещения записей придется воспользоваться функцией .
Для сравнения показателей бега на 100 метров формула выглядит следующим образом:
=ЕСЛИ(ВПР($B2;Sheet2!$B$2:$F$13;3;ИСТИНА)<>D2;D2-ВПР($B2;Sheet2!$B$2:$F$13;3;ИСТИНА);"Разницы нет")
В случае, если разницы нет, выводится сообщение, что разницы нет, если она присутствует, тогда от значения в конце сезона отнимается показатель начала сезона.
Формула для бега на 3000 метров выглядит следующим образом:
=ЕСЛИ(ВПР($B2;Sheet2!$B$2:$F$13;4;ИСТИНА)<>E2;"Разница есть";"Разницы нет")
Если конечное и начальное значения не равны выводится соответствующее сообщение. Формула для подтягиваний может быть аналогична любой из предыдущих, дополнительно приводить ее смысла нет. Конечный файл с найденными расхождениями приведен ниже.
Небольшое пояснение. Для удобства читаемости формул данные из двух файлов были перемещены в один (на разные листы), но этого можно было не делать.
Видео сравнения двух файлов MS Excel с помощью функций и .
Второй способ решения задачи. Решение с помощью MS Access.
Поставленную задачу можно решить, если предварительно импортировать файлы MS Excel в Access. Что касается самого способа импорта внешних данных, то для нахождения различающихся полей разницы нет (любой из представленных вариантов подойдет).
Последний представляет собой связь файлов Excel и Access, поэтому при изменении данных в файлах Excel, расхождения будут находится автоматически при выполнении запроса в MS Access.
Следующим шагом после произведения импорта будет создание связей между таблицами. В качестве связующего поля выбираем уникальное поле «№ п/п».
Третьим шагом будет создание простого запроса на выборку с помощью конструктора запросов.
В первом столбце указываем, какие записи необходимо вывести, а во втором – при каких условиях записи будут выведены. Естественно, для второго и третьего поля действия будут аналогичными.
Видео сравнения файлов MS в Excel, с помощью MS Access.
В результате проделанных манипуляций выведены все записи, с разными данными в поле: «Бег на 100 метров». Файл MS Access представлен ниже (к сожалению, внедрить, как файл Excel, SkyDrive не позволяет)
Вот такие два способа существуют для нахождение расхождений в таблицах MS Excel. У каждого есть как преимущества, так и недостатки. Понятно, что это не исчерпывающий список сравнения двух файлов Excel. Ваши предложения ждем в комментариях.
Нередко при работе приходится сравнивать между собой различные модификации документов, например, исходную и измененную редакции материалов, подготовленных в Word либо в виде PDF-документов или презентаций, рабочую и обновленные версии прайс-листов с изменившимися ценами в Excel, разные версии текстовых документов и т.п. При этом вопрос не в том, какая из версий файлов является более свежей (это и так понятно из свойств файлов), а важно, что именно изменилось в документах с точки зрения содержимого. Сравнивать документы вручную - занятие неблагодарное из-за слишком больших затрат времени и возможности ошибок, ведь не заметить какую-то важную деталь при просмотре проще простого. Гораздо разумнее задачу сравнения файлов перепоручить компьютеру. В целом, в плане сравнения Word-документов все обстоит достаточно благополучно и без использования вспомогательных инструментов, хотя в версиях Word 2002 и Word 2003 данная возможность надежно скрыта от чужих глаз, и, вероятно, не так много пользователей о ее существовании вообще догадываются. Дело в том, что для сравнения документов здесь нужно вначале загрузить исходный файл. Затем из меню "Сервис" открыть команду "Сравнить и объединить исправления", указать файл, сравниваемый с исходным, и включить флажок "Черные строки". Только после этих манипуляций кнопка "Объединить" превратится в кнопку "Сравнить", и при щелчке по данной кнопке программа и проведет сравнение файлов.
Результаты сравнения будут показаны во вновь созданном документе в традиционном режиме рецензирования. С появлением Word 2007 все стало гораздо проще, поскольку теперь достаточно переключиться на вкладку "Рецензирование", щелкнуть по кнопке "Сравнить" и указать сравниваемые версии документа. Результат сравнения окажется представленным в новом документе, где слева будет отображен отрецензированный документ с учетом изменений, а справа (друг над другом) - исходный и измененный документы. Теоретически, в Excel тоже возможно сравнение документов встроенными средствами, правда, только при работе в режиме фиксирования изменений. Однако это неудобно, поскольку каждую из измененных ячеек придется просматривать, наводя на нее мышь, так как изменения, внесенные в документ, отображаются во всплывающих окошках (примерно таких, как обычные примечания).
Во-вторых, если названный режим не будет предварительно включен (команда "Сервис" > "Исправления" > "Выделить исправления", флажок "Отслеживать исправления"), то произвести сравнение XLS-файлов потом окажется невозможно.
Что касается быстрого сравнения PDF-документов, то такая возможность, конечно, имеется в Acrobat 9 Pro и Acrobat 9 Pro Extended, но эти решения установлены далеко не на каждом компьютере. Поэтому при необходимости быстрого сравнения Excel-таблиц, PDF-документов, презентаций, а также документов в других форматах, в частности, текстовых файлов и программных кодов, приходится прибегать к использованию дополнительного инструментария. Вариантов тут множество, и это могут быть как комплексные решения, позволяющие работать с несколькими файловыми форматами, так и узкоспециализированные утилиты. Немалая часть подобных решений предлагается за приличные деньги - скажем, цена одного из самых известных в этой сфере комплексных решений Diff Doc составляет $99,95, а весьма популярная среди программистов утилита Araxis Merge оценивается в €119. Вместе с тем, на рынке имеются и вполне доступные по цене либо вообще бесплатные программы подобного плана, именно такие решения мы и оценим в данной статье. При этом основное внимание уделим комплексным решениям, а из узкоспециализированных средств отметим лишь утилиты для быстрого сравнения таблиц Excel, поскольку это одна из наиболее актуальных задач, а проведение сравнения Excel-документов комплексными решениями хоть и возможно, но менее эффективно, чем с помощью узкоспециализированных утилит.
⇡ Комплексные решения для быстрого сравнения документов
Compare Suite 7.0
Разработчик: AKS-LabsРазмер дистрибутива: 3,79 Мб
Распространение: условно бесплатная Compare Suite - удобный инструмент для быстрого сравнения текстовых файлов, документов MS Office, RTF-документов, файлов PDF, web-страниц (HTM), презентаций PowerPoint, бинарных и некоторых других типов файлов, а также файлов в ZIP- и RAR-архивах и на FTP-серверах. В случае сравнения листингов программ на ряде языков программирования (Object Pascal, HTML, C/C++, JavaScript, PHP и др.) предусмотрена подсветка синтаксиса. Имеется функционал для синхронизации текстовых файлов и сравнения папок вместе с подпапками. Демо-версия программы (имеется русскоязычная локализация) работоспособна в течение 30 дней и полностью функциональна. Стоимость коммерческой версии составляет 60 долл. Технология сравнения файлов в Compare Suite проста. Вначале выбирается метод сравнения файлов, для чего в меню "Сравнить" нужно выбрать один из вариантов: "посимвольно", "пословно", "по ключевым словам". Классическое посимвольное сравнение полезно в ситуациях, когда нужно зафиксировать малейшие отличия в написании слов - скажем, при сравнении листингов программ. Пословное сравнение документов, как правило, используется для сравнения разных версий одного и того же файла. С помощью метода сравнения по ключевым словам можно сравнить непохожие документы даже тогда, когда пословное сравнение невозможно.
После выбора метода сравнения, в меню "Файл" надо выбрать команду "Новое сравнение файлов" и указать на левой и правой панелях файлы для сравнения. Программа проанализирует файлы и выделит все имеющиеся отличия (добавленные, измененные и удаленные фрагменты) различными цветами. Дополнительно можно создать сравнительный отчет с детальной информацией о сравниваемых файлах (команда "Файл" > "Отчет"). При сравнении файлов, отличных от текстовых, следует иметь в виду, что их сравнение во всех комплексных решениях (как в Compare Suite, так и в других утилитах) производится после преобразования в текстовый формат. На практике это означает, например, что если в сравниваемых версиях Word-документа одно и то же слово в конкретном предложении оказалось на разных строках, то оно будет причислено к списку изменений. При сравнении XLS-документов данные из таблиц перед проведением анализа извлекаются, а найденные отличия отображаются построчно в текстовом формате с указанием имени листа и названий столбцов, что позволяет ориентироваться в данных. По такой же схеме осуществляется сравнение PDF-документов и презентаций PowerPoint.
Друзья, рад вас приветствовать на страницах моего блога. Сегодня хочу рассказать вам о 4 способах сравнения файлов по содержимому. Необходимость найти различия возникает довольно часто. Приходится делать сравнение файлов по типу или размеру. Сравнение файлов в Word и Excel тоже весьма распространённая процедура в офисах и конторах, где постоянно приходится работать с текстовыми документами и таблицами.
Но для веб-мастера или владельца сайта часто бывает необходимо сравнить два файла по содержимому. И речь идёт не о текстовых файлах, хотя и они тоже анализируются так же, а о форматах.html, .css, .php и так далее. Тех файлах, где нужно найти изменения в коде. И порой изменение одного лишь знака может обеспечить уйму трудностей с достижением результата.
Так, последний пример, когда я использовал сравнение двух файлов, — это проблема с работой комментариев. В своём я упоминал об этом. Причина была всего лишь в одном пробеле. Вы только представьте, как можно найти такое несущественное различие вручную.
И, вообще, работая с файлами сайта, достаточно часто приходиться анализировать код. Делать это вручную нереально. Куда проще воспользоваться подручными средствами, инструментами, которые должны быть у каждого веб-мастера и владельца сайта.
Способ 1. Сравнение файлов в программе Total Commander.
Этой программой я пользуюсь давно. Для работы с файлами, на мой взгляд, это одна из лучших программ. Программа Total Commander платная, но можно в течение 30 дней пользоваться и пробной версией, которая по истечении времени также будет работать, но с предложением о покупке. Скачать пробную версию можно .
Ранее я рассказывал, как настроить через TC, которое позволяет легко управлять файлами сайта и осуществлять все необходимые операции прямо с компьютера, минуя личный кабинет хостинга. Только из-за одной этой возможности уже стоит использовать эту программу.
А теперь разберём инструмент сравнения файлов по содержимому, который также позволяет редактировать и копировать данные в процессе анализа.
Итак, запускаете Total Commander – в одной из панелей выбираете первый файл для сравнения – во второй панели открываете папку со вторым файлом.
Откроется новое окно, также разделённое на две панели. В самом верху, в каждой панели будет срока для выбора файла. В одной из них первый файл будет уже выбран (но может быть и пустым). Для выбора файла нужно нажать на небольшую кнопочку со стрелочками (>>) .
Выбрав файлы для сравнения, нажимаете на кнопку «Сравнить» . В каждой панели появится содержимое выбранного файла. Отличия будут отмечены фоновым цветом.
Для внесения изменений в файл достаточно нажать на кнопку «Редактировать» . И можно приступать к внесению изменений. Также здесь будут доступны функции копирования и отката, поиска и изменение кодировки.
Если вы внесли изменения в файл, то после закрытия окна сравнения, будет предложено сохранить результат.
Способ 2. Сравнение файлов в Notepad++.
Если вам приходилось, хоть когда-либо, редактировать файлы html, css и php. То наверняка вы слышали о бесплатном редакторе кода Notepad++. Скачать программу можно .
Эта прекрасная программа, которая к неисчислимым её достоинствам позволяет ещё и файлы сравнивать по их содержимому.
Но для этого потребуется установить небольшой плагин. Делается всё это непосредственно внутри самого редактора.
Итак, запускаете редактор – переходите в пункт меню «Плагины » — «Plugin Manager» — «Show Plugin Manager» .
В новом окне выбираете плагин « Compare» и жмёте кнопку « Install» .

После установки плагина можно приступать к сравнению содержимого файлов. Для этого нужно открыть два файла – перейти в пункт меню «Плагины» — « Compare» — « Compare (Alt+ D)» .
Результат сравнения файлов будет представлен в отдельных панелях. То есть в левой будет первый файл, а в правой второй. Напротив строк, в которых найдены отличия будет предупреждающий знак и подсветка фоновым цветом.
Строка, где найдены малые отличия, будет подсвечиваться жёлтым цветом, и обозначена восклицательным знаком.
Строка, которая полностью отличается, будет отмечена на одной панели красным минусом на другой зелёным плюсом. И подсвечена соответствующим цветом.
Разумеется, найдя отличие, вы сразу можете внести необходимые поправки и сохранить изменения.
Завершить сравнение файлов можно комбинацией клавиш Ctrl+ Alt+ D .
Способ 3. Сравнение содержимого двух файлов в программе WinMerge.
Эта программа позволяет сравнивать не только содержимое файлов, но и содержимое целых папок. Этим она похожа на Тотал Коммандер, только программа бесплатная. Скачать её можно .
Установка программы стандартная и не составит труда. Поэтому на этом останавливаться не будем, а сразу перейдём к процессу сравнения двух файлов.
Запустив программу, нужно выбрать файлы для сравнения. Открываете пункт меню «Файл» — «Открыть» .


Результат сравнения представлен в двух панелях, так же как и в других примерах. Только здесь ещё и выделяется именно тот фрагмент кода, который отличается в конкретной строке.
В этой программе можно также редактировать файлы. А когда будете закрывать окно сравнения, программа предложит сохранить изменения в файлах.
Способ 4. Сравнение файлов с помощью командной строки Windows.
Этот способ позволяет сравнивать содержимое файлов без сторонних программ. Достаточно воспользоваться стандартным инструментом операционной системы Windows.
Также этот способ не позволяет редактировать файлы. Для этого нужно использовать другие инструменты. Но, тем не менее с поставленной задачей вы справитесь без дополнительных программ.
Для этого открываете «Пуск» — «Все программы» — «Стандартные» — «Командная строка» . И вводите вот эту команду:
Fc /N путь к первому файлу путь ко второму файлу
выглядит это так:
Fc /N C:\Мои документы\file1.txt C:\Мои документы\file2.txt
Готовый результат будет выглядеть так:

Когда различий мало, то их достаточно быстро можно исправить использую для этого уже программы редактирования. Но когда различий много, то анализировать информацию с помощью этого способа достаточно трудно.
Итак, о способах сравнения файлов я вам рассказал, а теперь предлагаю посмотреть видеоурок в, котором я показываю сравнение двух файлов всеми способами.
Уверен, теперь если вам необходимо будет сравнить файлы, то вы легко сможете это сделать, использую один из предложенных способов.
На этом сегодня всё, всем желаю успехов и хорошего настроения и до встречи в новых статьях и видеоуроках!
С уважением, Максим Зайцев.
Программа Compare Spreadsheets for Excel – это мощный и удобный инструмент для сравнения файлов Microsoft Excel.
Для чего это нужно и как это работает:
Например, вы ежемесячно получаете от своих партнеров прайс-листы такого вида:
Сентябрь
Октябрь

При их беглом просмотре кажется, что прайс-листы не изменились. Конечно вы можете потратить более длительное время на детальное сравнение всех товарных позиций и цен, что бы понять есть какие-то изменения или нет. Однако давайте попробуем поручить эту задачу Compare Spreadsheets for Excel: :
- Запустите программу (при этом не обязательно открывать сравниваемые таблицы в Microsoft Excel).
- Укажите таблицы или диапазоны ячеек для сравнения;
- Выберете параметры выравнивания при сравнении (по строкам, столбцам или без выравнивания);
- Укажите, что вы хотите сравнивать: значения ячеек или формулы;
- Задайте варианты выделения различающихся ячеек (цвет фона и/или цвет и стиль границы ячейки).
Пять несложных действий, несколько секунд времени и перед вами следующий отчет:
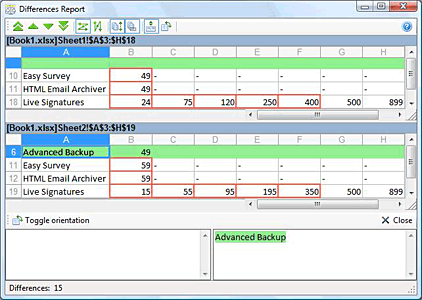
Программа нашла все изменения в последнем прайс листе: новый продукт (выделено салатовым) и изменившиеся цены (ячейки с красной границей).
А теперь представтье себе, что в ваших файлах не 20 строк и не 8 столбцов. Корректно сравнить два больших документа вручную очень сложная задача. Но все сложности исчезают если вы сравниваете таблицы Microsoft Excel с помощью Compare Spreadsheets for Excel!
Возможности программы
- Работа с файлами, таблицами или выбранным диапазоном ячеек.
- Работа с файлами без их открытия в Microsoft Excel.
- Простой и удобный интерфейс программы в виде мастера.
- Вывод результатов сравнения в виде настраиваемого, удобного и наглядного отчета.
- Возможность сравнения произвольных ячеек в полученном отчете.
- Сравнение по значениям ячеек или по формулам.
Загрузка демонстрационной версии
Вы можете загрузить демоверсию программы Compare Spreadsheets for Excel (17906 KB) протестировать её перед покупкой:
Регистрация программы
Демонстрационная версия Compare Spreadsheets for Excel не имеет ограничений. Если Вы хотите после окончания 20-дневного демонстрационного периода, то вам необходимо зарегистрировать программу. Вы можете зарегистрировать Compare Spreadsheets for Excel через Интернет, выбрав удобный для вас способ оплаты.
