Primerjava Excelovih datotek. Primerjava podatkov v Excelu na različnih listih
Vsak mesec kadrovik prejme seznam zaposlenih skupaj z njihovimi plačami. Kopira seznam na nov list v Excelovem delovnem zvezku. Naloga je naslednja: primerjajte plače zaposlenih, ki so se glede na prejšnji mesec spremenile. Če želite to narediti, morate primerjati podatke v Excelu na različnih listih. Uporabimo pogojno oblikovanje. Tako ne bomo samo samodejno našli vseh razlik v vrednostih celic, ampak jih bomo tudi poudarili z barvo.
Primerjava dveh listov v Excelu
Podjetje ima lahko več kot sto zaposlenih, med katerimi nekateri dajo odpoved, drugi se zaposlijo, tretji gredo na dopust ali bolniško ipd. Posledično bo morda težko primerjati podatke o plačah. Na primer, priimki zaposlenih bodo vedno v različnih zaporedjih. Kako primerjati dve Excelovi tabeli na različnih listih?
Pogojno oblikovanje nam bo pomagalo rešiti to težko težavo. Za primer vzemimo podatke za februar in marec, kot je prikazano na sliki:
Za iskanje sprememb na plačilnih listah:


Po vnosu vseh pogojev za oblikovanje je Excel samodejno barvno označil tiste zaposlene, ki so se jim glede na pretekli mesec spremenile plače.
Načelo primerjave dveh obsegov podatkov v Excelu na različnih listih:
V določenih pogojih je funkcija MATCH nujna. Njegov prvi argument vsebuje par vrednosti, ki jih je treba najti v izvornem listu naslednjega meseca, to je "marec". Obseg, po katerem je mogoče brskati, je definiran kot par vrednosti obsega, določenih z imeni. Na ta način se nizi primerjajo glede na dve značilnosti: priimek in plačo. Za najdena ujemanja se vrne število, kar v bistvu velja za Excel. Zato morate uporabiti funkcijo =NOT(), ki vam omogoča zamenjavo vrednosti TRUE z vrednostjo FALSE. V nasprotnem primeru bo oblikovanje uporabljeno za celice, katerih vrednosti se ujemajo. Za vsak par vrednosti, ki ni najden (to je neujemanje) &B2&$C2 v obsegu LastName&Salary, funkcija MATCH vrne napako. Vrednost napake ni logična vrednost. Zato uporabljamo funkcijo IFERROR, ki bo vsaki napaki dodelila logično vrednost – TRUE. To olajša dodelitev nove oblike samo za celice brez ujemajočih se vrednosti plače glede na naslednji mesec - marec.
Včasih je treba primerjati dve datoteki MS Excel. To je lahko ugotavljanje neskladij v cenah za določene artikle ali spreminjanje kakršnih koli indikacij, ni pomembno, glavno je, da je treba najti določena neskladja.
Ne bi bilo odveč omeniti, da če je v datoteki MS Excel nekaj zapisov, potem nima smisla posegati po avtomatizaciji. Če datoteka vsebuje več sto ali celo tisoče zapisov, potem je nemogoče storiti brez pomoči računalniške moči računalnika.
Simulirajmo situacijo, ko imata dve datoteki enako število vrstic, neskladje pa je treba iskati v določenem stolpcu ali v več stolpcih. Ta situacija je možna na primer, če morate primerjati cene blaga po dveh cenikih ali primerjati meritve športnikov pred in po sezoni treningov, čeprav jih mora biti za takšno avtomatizacijo veliko.
Kot delovni primer vzemimo datoteko z uspešnostjo fiktivnih udeležencev: tek na 100 metrov, tek na 3000 metrov in dvigi. Prva datoteka je meritev na začetku sezone, druga pa konec sezone.
Prvi način za rešitev problema. Rešitev je le uporaba formul MS Excel.
Ker so zapisi urejeni navpično (najbolj logična razporeditev), je uporaba funkcije nujna. Če uporabljate vodoravno postavitev zapisov, boste morali uporabiti funkcijo.
Za primerjavo uspešnosti teka na 100 metrov je formula naslednja:
=IF(VLOOKUP($B2,Sheet2!$B$2:$F$13,3,TRUE)<>D2;D2-VLOOKUP($B2;Sheet2!$B$2:$F$13,3,TRUE);"Ni razlike")
Če razlike ni, se izpiše sporočilo, da razlike ni, se vrednost na koncu sezone odšteje od vrednosti na začetku sezone.
Formula za tek na 3000 metrov je naslednja:
=IF(VLOOKUP($B2,Sheet2!$B$2:$F$13,4,TRUE)<>E2;"Obstaja razlika";"Ni razlike")
Če končna in začetna vrednost nista enaki, se prikaže ustrezno sporočilo. Formula za vlečenje je lahko podobna kateri koli od prejšnjih; nima smisla, da bi jo dajali dodatno. Končna datoteka z najdenimi neskladji je prikazana spodaj.
Majhno pojasnilo. Zaradi lažjega branja formul so bili podatki iz dveh datotek premaknjeni v eno (na različnih listih), vendar tega ni bilo mogoče storiti.
Video primerjava uporabe in funkcij dveh datotek MS Excel.
Drugi način za rešitev problema. Rešitev z uporabo MS Access.
To težavo je mogoče rešiti, če najprej uvozite datoteke MS Excel v Access. Kar zadeva sam način uvoza zunanjih podatkov, ni razlike pri iskanju različnih polj (zadostna je katera koli od predstavljenih možnosti).
Slednji je povezava med Excelovimi in Accessovimi datotekami, tako da se ob spreminjanju podatkov v Excelovih datotekah neskladja samodejno najdejo, ko zaženete poizvedbo v MS Accessu.
Naslednji korak po uvozu je ustvarjanje odnosov med tabelami. Kot povezovalno polje izberite edinstveno polje »Št.
Tretji korak je ustvarjanje preproste izbirne poizvedbe z graditeljem poizvedb.
V prvem stolpcu navedemo, katere zapise je treba prikazati, v drugem pa pod kakšnimi pogoji bodo zapisi prikazani. Seveda bodo dejanja za drugo in tretje polje podobna.
Video primerjava datotek MS z Excelom z uporabo MS Access.
Kot rezultat opravljenih manipulacij se prikažejo vsi zapisi z različnimi podatki v polju: "Tek na 100 metrov." Datoteka MS Access je predstavljena spodaj (žal SkyDrive ne omogoča vdelave kot datoteke Excel)
Ti dve metodi obstajata za iskanje neskladij v tabelah MS Excel. Vsak ima tako prednosti kot slabosti. Očitno to ni izčrpen seznam primerjav med obema datotekama Excel. Čakamo vaše predloge v komentarjih.
Pogosto morate pri delu primerjati različne modifikacije dokumentov, na primer originalne in spremenjene izdaje gradiv, pripravljenih v Wordu ali v obliki PDF dokumentov ali predstavitev, delujoče in posodobljene različice cenikov s spremenjenimi cenami v Excelu, različne različice besedilnih dokumentov itd. .P. V tem primeru ni vprašanje, katera različica datotek je novejša (to je razvidno že iz lastnosti datotek), temveč je pomembno, kaj točno se je v dokumentih vsebinsko spremenilo. Ročno primerjanje dokumentov je nehvaležno opravilo, saj vzame preveč časa in možnosti napak, saj lahko ob ogledu ne opazimo kakšne pomembne podrobnosti. Veliko bolj razumno je nalogo primerjanja datotek prenesti na računalnik. Na splošno, kar zadeva primerjavo Wordovih dokumentov, gre vse dobro brez uporabe pomožnih orodij, čeprav je v različicah Worda 2002 in Worda 2003 ta funkcija zanesljivo skrita pred radovednimi očmi in verjetno se le malo uporabnikov sploh zaveda njenega delovanja. obstoj. Dejstvo je, da morate za primerjavo dokumentov tukaj najprej prenesti izvorno datoteko. Nato v meniju Orodja odprite ukaz Primerjaj in spoji popravke, določite datoteko za primerjavo z izvirnikom in omogočite potrditveno polje Črne črte. Šele po teh manipulacijah se bo gumb »Združi« spremenil v gumb »Primerjaj« in ko kliknete na ta gumb, bo program primerjal datoteke.
Rezultati primerjave bodo prikazani v novo ustvarjenem dokumentu v tradicionalnem načinu pregleda. S prihodom Worda 2007 je vse postalo veliko lažje, saj zdaj morate samo preklopiti na zavihek "Pregled", klikniti na gumb "Primerjaj" in določiti različice dokumenta, ki ga primerjate. Rezultat primerjave bo predstavljen v novem dokumentu, kjer bo na levi strani prikazan pregledani dokument z upoštevanjem sprememb, na desni strani (ena nad drugo) pa izvirni in spremenjeni dokumenti. Teoretično je v Excelu možno tudi primerjati dokumente z vgrajenimi orodji, vendar le pri delu v načinu beleženja sprememb. Vendar je to neprijetno, saj si bo treba vsako spremenjeno celico ogledati tako, da miško premaknete nadnjo, saj so spremembe v dokumentu prikazane v pojavnih oknih (približno enako kot običajne opombe).
Drugič, če imenovani način ni najprej omogočen (ukaz "Orodja" > "Popravki" > "Izberi popravke", potrditveno polje "Sledi popravkom"), bo nemogoče primerjati datoteke XLS.
Kar zadeva hitro primerjavo dokumentov PDF, je ta funkcija seveda na voljo v programih Acrobat 9 Pro in Acrobat 9 Pro Extended, vendar te rešitve niso nameščene na vseh računalnikih. Torej, če morate hitro primerjati Excelove tabele, dokumente PDF, predstavitve, pa tudi dokumente v drugih formatih, zlasti besedilne datoteke in programske kode, se morate zateči k uporabi dodatnih orodij. Tukaj je veliko možnosti in to so lahko kompleksne rešitve, ki vam omogočajo delo z več formati datotek, ali visoko specializirani pripomočki. Precejšen del takšnih rešitev je na voljo za spodoben denar - cena ene najbolj znanih kompleksnih rešitev na tem področju, Diff Doc, je na primer 99,95 $, med programerji zelo priljubljen pripomoček Araxis Merge pa ceno. pri 119€. Hkrati pa so na trgu tudi cenovno ugodni ali celo brezplačni programi, prav te rešitve bomo ocenili v tem članku. V tem primeru se bomo osredotočili na kompleksne rešitve, od visoko specializiranih orodij pa bomo omenili le pripomočke za hitro primerjavo Excelovih tabel, saj je to eno najbolj perečih opravil, primerjava Excelovih dokumentov s kompleksnimi rešitvami pa je, čeprav možna, manj učinkovitejši od uporabe visoko specializiranih pripomočkov.
⇡ Celovite rešitve za hitro primerjavo dokumentov
Primerjaj Suite 7.0
razvijalec: AKS-LabsVelikost distribucije: 3,79 MB
Širjenje: Shareware Compare Suite je priročno orodje za hitro primerjavo besedilnih datotek, dokumentov MS Office, dokumentov RTF, datotek PDF, spletnih strani (HTM), predstavitev PowerPoint, binarnih in nekaterih drugih vrst datotek ter datotek v arhivih ZIP in RAR in na FTP strežnikih. Pri primerjavi seznamov programov v številnih programskih jezikih (Object Pascal, HTML, C/C++, JavaScript, PHP itd.) je na voljo označevanje sintakse. Obstaja funkcija za sinhronizacijo besedilnih datotek in primerjavo map s podmapami. Demo različica programa (na voljo v ruski lokalizaciji) deluje 30 dni in je popolnoma funkcionalna. Komercialna različica stane 60 USD. Tehnologija za primerjavo datotek v Compare Suite je preprosta. Najprej izberete način primerjave datotek, za kar morate v meniju »Primerjaj« izbrati eno od možnosti: »znak za znakom«, »beseda za besedo«, »po ključnih besedah«. Klasična primerjava znakov za znaki je uporabna v primerih, ko morate zajeti najmanjše razlike v črkovanju besed - na primer pri primerjavi seznamov programov. Primerjava dokumentov po besedah se običajno uporablja za primerjavo različnih različic iste datoteke. Z metodo primerjave ključnih besed lahko primerjate različne dokumente, tudi če primerjava po besedah ni mogoča.
Ko izberete način primerjave, v meniju »Datoteka« izberite ukaz »Nova primerjava datotek« in na levi in desni plošči označite datoteke za primerjavo. Program bo analiziral datoteke in z različnimi barvami poudaril vse obstoječe razlike (dodane, spremenjene in izbrisane fragmente). Poleg tega lahko ustvarite primerjalno poročilo s podrobnimi informacijami o primerjanih datotekah (ukaz "Datoteka" > "Poročilo"). Ko primerjate datoteke, ki niso besedilne, upoštevajte, da se njihova primerjava v vseh kompleksnih rešitvah (tako v Compare Suite kot v drugih pripomočkih) izvede po pretvorbi v besedilno obliko. V praksi to na primer pomeni, da če se v primerjanih različicah Wordovega dokumenta ista beseda v določenem stavku pojavi v različnih vrsticah, potem bo vključena na seznam sprememb. Pri primerjavi dokumentov XLS se podatki iz tabel ekstrahirajo pred analizo, najdene razlike pa so prikazane vrstico za vrstico v besedilni obliki, z navedbo imena lista in imen stolpcev, kar vam omogoča krmarjenje po podatkih. Ista shema se uporablja za primerjavo dokumentov PDF in PowerPoint predstavitev.
Prijatelji, vesel sem, da vas lahko pozdravim na straneh mojega bloga. Danes vam želim povedati o 4 načinih primerjave datotek po vsebini. Potreba po iskanju razlik se pojavlja precej pogosto. Datoteke morate primerjati po vrsti ali velikosti. Primerjava datotek v Wordu in Excelu je tudi zelo pogost postopek v pisarnah in pisarnah, kjer morate nenehno delati z besedilnimi dokumenti in tabelami.
Toda za spletnega skrbnika ali lastnika mesta je pogosto treba primerjati dve datoteki glede na vsebino. In ne govorimo o besedilnih datotekah, čeprav se tudi te analizirajo na enak način, ampak o formatih .html, .css, .php in tako naprej. Tiste datoteke, kjer morate najti spremembe v kodi. In včasih lahko sprememba samo enega znaka povzroči veliko težav pri doseganju rezultatov.
Torej, zadnji primer, kjer sem uporabil primerjavo dveh datotek, je bil problem z delom komentarjev. To sem omenil v svojem. Razlog je bil samo en prostor. Samo predstavljajte si, kako lahko ročno najdete tako nepomembno razliko.
In na splošno je pri delu z datotekami spletnega mesta pogosto treba analizirati kodo. Narediti to ročno je nerealno. Veliko lažje je uporabljati razpoložljiva orodja, orodja, ki bi jih moral imeti vsak spletni skrbnik in lastnik spletne strani.
1. način. Primerjava datotek v Total Commanderju.
Ta program uporabljam že dolgo časa. Za delo z datotekami je po mojem mnenju to eden najboljših programov. Program Total Commander je plačan, vendar lahko 30 dni uporabljate preizkusno različico, ki po preteku časa prav tako deluje, vendar s ponudbo za nakup. Lahko prenesete preizkusno različico.
Prej sem vam povedal, kako nastaviti prek TC, ki vam omogoča preprosto upravljanje datotek spletnega mesta in izvajanje vseh potrebnih operacij neposredno iz vašega računalnika, mimo vašega osebnega računa gostovanja. Že zaradi te funkcije se splača uporabljati ta program.
Zdaj pa poglejmo orodje za primerjavo datotek po vsebini, ki omogoča tudi urejanje in kopiranje podatkov med postopkom analize.
Torej, zaženite Total Commander - v eni od plošč izberite prvo datoteko za primerjavo - v drugi plošči odprite mapo z drugo datoteko.
Odpre se novo okno, prav tako razdeljeno na dve plošči. Na samem vrhu bo v vsaki plošči časovna omejitev za izbiro datoteke. V enem od njih bo prva datoteka že izbrana (vendar je lahko prazna). Za izbiro datoteke morate klikniti majhen gumb s puščicami (>>) .
Ko izberete datoteke za primerjavo, kliknite na gumb "Primerjaj". Vsebina izbrane datoteke bo prikazana v vsaki plošči. Razlike bodo označene z barvo ozadja.
Če želite spremeniti datoteko, kliknite na gumb "Uredi". In lahko začnete s spremembami. Tukaj bodo na voljo tudi funkcije kopiranja in povrnitve, iskanje in kodiranje.
Če ste datoteko spremenili, boste po zaprtju primerjalnega okna pozvani, da shranite rezultat.
2. način. Primerjava datotek v Notepad++.
Če ste kdaj morali urejati html, css in php. Verjetno ste že slišali za brezplačen urejevalnik kode Notepad++. Program lahko prenesete.
Gre za odličen program, ki poleg neštetih prednosti omogoča tudi primerjavo datotek po vsebini.
Vendar to zahteva namestitev majhnega vtičnika. Vse to se naredi neposredno v samem urejevalniku.
Torej, zaženite urejevalnik - pojdite na element menija "Vtičniki» — "Upravitelj vtičnikov" — "Pokaži upravitelja vtičnikov".
V novem oknu izberite vtičnik « Primerjaj" in pritisnite gumb « Namestite".

Po namestitvi vtičnika lahko začnete primerjati vsebino datotek. Če želite to narediti, morate odpreti dve datoteki - pojdite na točko menija "Vtičniki" — « Primerjaj" — « Primerjaj (Alt+D)".
Rezultat primerjave datotek bo predstavljen v ločenih panelih. To pomeni, da bo prva datoteka na levi, druga pa na desni. Nasproti vrstic, v katerih so ugotovljene razlike, bo opozorilni znak in poudarek v barvi ozadja.
Vrstica, kjer so majhne razlike, bo označena z rumeno in označena s klicajem.
Črta, ki je povsem drugačna, bo na eni plošči označena z rdečim minusom, na drugi pa z zelenim plusom. In poudarjeno z ustrezno barvo.
Seveda, ko ugotovite razliko, lahko takoj izvedete potrebne prilagoditve in shranite spremembe.
Primerjavo datotek lahko dokončate s kombinacijo tipk Ctrl+Alt+D.
Metoda 3. Primerjava vsebine dveh datotek v WinMerge.
Ta program vam omogoča primerjavo ne samo vsebine datotek, temveč tudi vsebino celotnih map. V tem je podoben Total Commanderju, le da je program brezplačen. Lahko ga prenesete.
Namestitev programa je standardna in ne bo težavna. Zato se na tem ne bomo zadrževali, ampak bomo takoj prešli na postopek primerjave dveh datotek.
Po zagonu programa morate izbrati datoteke za primerjavo. Odprite element menija "Mapa" — "Odprto".


Rezultat primerjave je tako kot v drugih primerih predstavljen v dveh panelih. Le tu je poudarjen tudi del kode, ki se razlikuje v določeni vrstici.
V tem programu lahko tudi urejate datoteke. In ko zaprete primerjalno okno, bo program ponudil shranjevanje sprememb datotek.
4. način: primerjajte datoteke z ukazno vrstico Windows.
Ta metoda vam omogoča primerjavo vsebine datotek brez programov tretjih oseb. Dovolj je, da uporabite standardno orodje operacijskega sistema Windows.
Poleg tega ta metoda ne omogoča urejanja datotek. Če želite to narediti, morate uporabiti druga orodja. Toda kljub temu se lahko spopadete z nalogo brez dodatnih programov.
Če želite to narediti, odprite "Začni" — "Vsi programi" — "Standardno" — "Ukazna vrstica". In vnesite ta ukaz:
Fc /N pot do prve datoteke pot do druge datoteke
izgleda takole:
Fc /N C:\Moji dokumenti\datoteka1.txt C:\Moji dokumenti\datoteka2.txt
Končni rezultat bo videti takole:

Ko je razlik malo, jih je mogoče dovolj hitro popraviti s programi za urejanje. Ko pa je razlik veliko, je s to metodo precej težko analizirati informacije.
Torej, povedal sem vam o načinih primerjave datotek, zdaj pa predlagam, da si ogledate video vadnico, v kateri prikazujem primerjavo dveh datotek na vse načine.
Prepričan sem, da zdaj, če morate primerjati datoteke, lahko to preprosto storite z eno od predlaganih metod.
To je vse za danes, vsem vam želim uspeh in dobro razpoloženje ter se vidimo v novih člankih in video vajah!
Lep pozdrav, Maxim Zaitsev.
Primerjava preglednic za Excel je zmogljivo in priročno orodje za primerjavo datotek Microsoft Excel.
Zakaj je to potrebno in kako deluje:
Na primer, od svojih partnerjev mesečno prejemate naslednje vrste cenikov:
septembra
oktobra

Že ob hitrem pregledu se zdi, da se ceniki niso spremenili. Seveda lahko porabite več časa za podrobno primerjavo vseh postavk izdelkov in cen, da bi razumeli, ali so spremembe ali ne. Vendar pa poskusimo to nalogo prenesti Primerjajte preglednice za Excel::
- Zaženite program (tabel, ki jih primerjate, ni treba odpreti v Microsoft Excelu).
- Določite tabele ali obsege celic za primerjavo;
- Izberite možnosti poravnave za primerjavo (po vrsticah, stolpcih ali brez poravnave);
- Določite, kaj želite primerjati: vrednosti celic ali formule;
- Nastavite možnosti za označevanje različnih celic (barva ozadja in/ali barva in slog obrobe celice).
Pet preprostih korakov, nekaj sekund časa in imate naslednje poročilo:
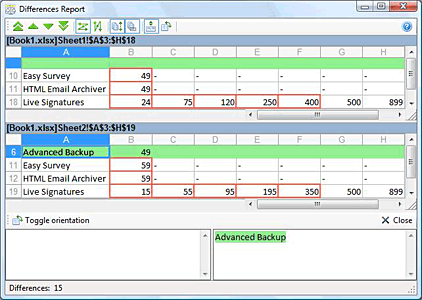
Program je v zadnjem ceniku našel vse spremembe: nov izdelek (označeno svetlo zeleno) in spremenjene cene (celice z rdečim robom).
Zdaj pa si predstavljajte, da vaše datoteke nimajo 20 vrstic in 8 stolpcev. Pravilna ročna primerjava dveh velikih dokumentov je zelo težka naloga. Toda vse težave izginejo, če preglednice Microsoft Excel primerjate s pomočjo Compare Spreadsheets for Excel!
Značilnosti programa
- Delajte z datotekami, tabelami ali izbranim obsegom celic.
- Delo z datotekami brez odpiranja v programu Microsoft Excel.
- Preprost in priročen vmesnik programa v obliki čarovnika.
- Prikaz rezultatov primerjave v obliki prilagodljivega, priročnega in vizualnega poročila.
- Možnost primerjave poljubnih celic v dobljenem poročilu.
- Primerjava po vrednostih celic ali formulah.
Prenesite demo različico
Lahko prenesete predstavitveno različico Compare Spreadsheets for Excel (17906 KB), da jo preizkusite pred nakupom:
Registracija programa
Demo različica Compare Spreadsheets for Excel nima omejitev. Če želite po koncu 20-dnevnega demo obdobja, potem morate registrirati program. Primerjaj preglednice za Excel lahko registrirate na spletu tako, da izberete način plačila, ki vam ustreza.
